こんにちは、睦月です。
先日、唐津へ遊びに行くという記事を書きました。
で、色々と下調べをしていた際にGoogleのマイマップが意外と便利だと気付いたので、今日はそんなお話です。
グーグルマップ 便利な「マイマップ」という機能
いや、そんなん知ってるよって人は無視してください。
私が今まで知らなかっただけなので…。
Google mapの「マイマップ」とは、自分で地図を作成して共有したり一般に公開できる機能です。
地図には目印のアイコンやメモなんかも追加できます。
私、今まではせいぜい「保存済み」マークを付ける程度だったんですよね。
↓ 赤枠内にあるやつです。これを付けておくと、地図上に☆マークが表示されるんですよね。目印になるという。
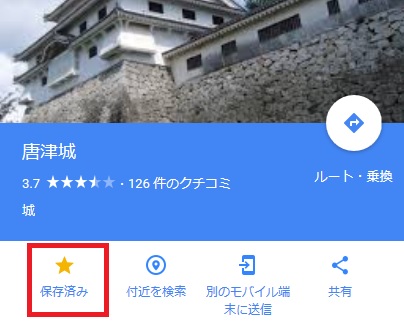

でもこれ、地図上に☆がいっぱい増えていくだけで、色分けとかできないんですよね。
例えば、「今回行く所」と「次回行く所」の分別とかはできない。
そのあたりがちょっと不便だな~とか思ってはいたんですが…実はできたんです。
それが「マイマップ」。自分の健忘録を兼ねて、簡単に作り方をご紹介したいと思います。
グーグルマップ マイマップの作成方法
グーグルマップにログイン。
まずはパソコンからGoogle マップにログインします。
で、検索枠の左側にある赤枠部分をクリック。
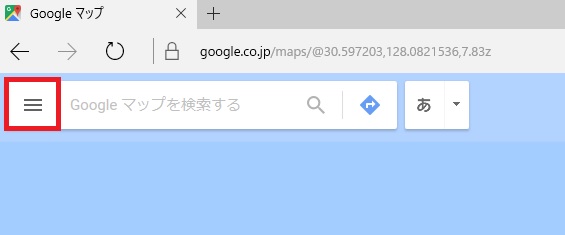
すると「マイプレイス」というのが出てくるので、これをクリック。
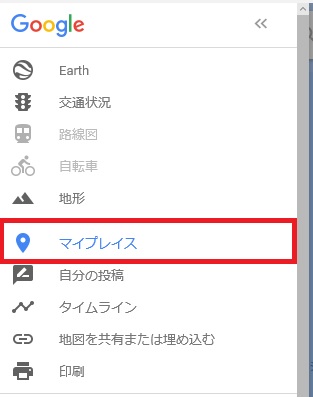
その中に「マイマップ」というのがあるので、クリック。
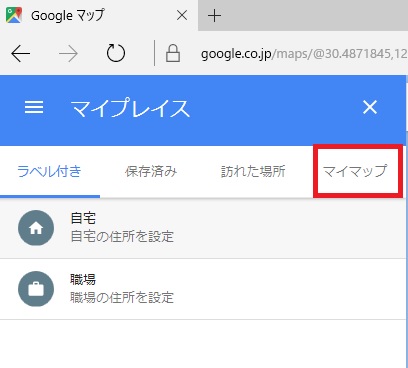
下の方に「地図を作成」というのがあるので、これをクリック。
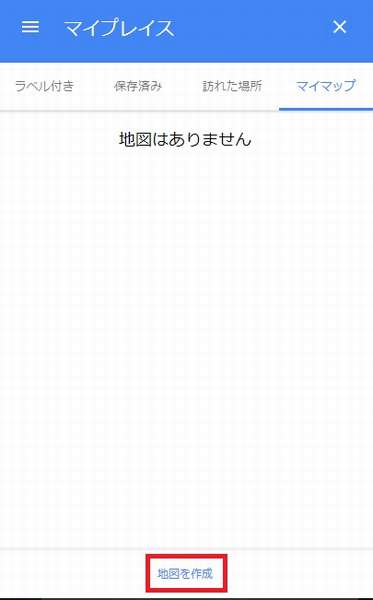
すると、「無題の地図」というのが別タブで開きます。
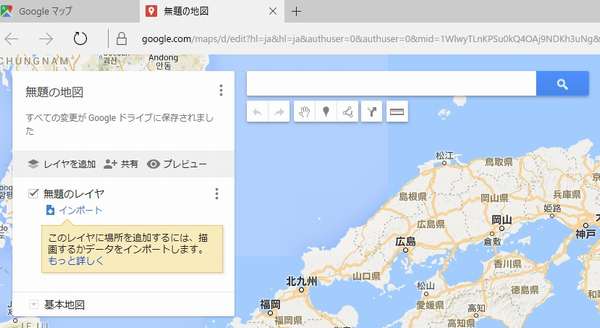
この地図上で、フラグを付けたいスポットを検索します。
「唐津城」で検索すると、↓ こんな感じの説明窓が出てきました。
この中にある「地図に追加」をクリックします。
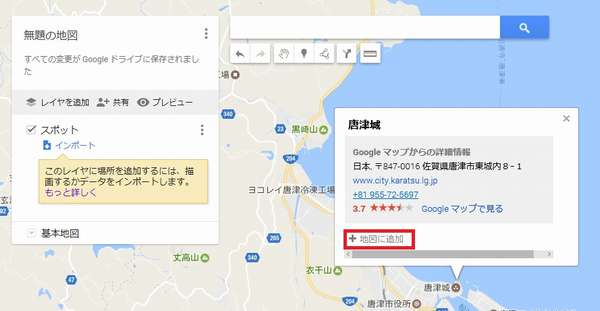
すると、一覧の中に唐津城が追加されます。↓の状態。
後は同じ要領で、入れたいスポットをどんどん探して追加していきます。
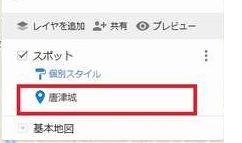
ちなみに下図の赤枠部分にある鉛筆マークをクリックすると、メモを追加することができます。
スポット名の下の「ユーリが城内で…」部分ですね。
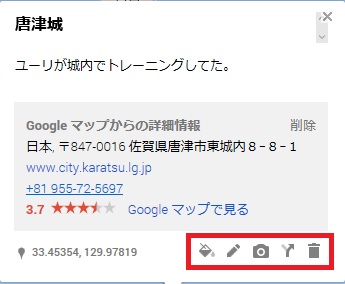
ちょっとしたメモ書きを残しておけるのは便利ですね~。
写真マークをクリックすると写真も追加できますよ☆
レイヤについて
ちなみにすみません、上の画像では最初「無題のレイヤ」となってるところが「スポット」と変わっています。
これ、レイヤの名前の変更をしております。(後で説明します)
レイヤって「層」という意味で、例えば「飲食店」「観光地」などの振り分けをしておいて、後で地図を見るときにそのレイヤだけに絞ることができるんですよ。
地図上にそれぞれの層を重ねていくってことですね。
昔のアニメのセル画とかわかる人にはしっくりくるかと…笑
レイヤの追加方法は簡単。
「レイヤの追加」をクリックすると、新しく「無題のレイヤ」というのができます。
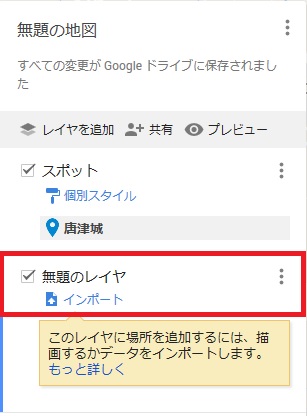
このレイヤの名前、好きなものに変更可能です。
右側にある赤枠部分をクリックして、「このレイヤの名前を変更」部分をまたクリック。
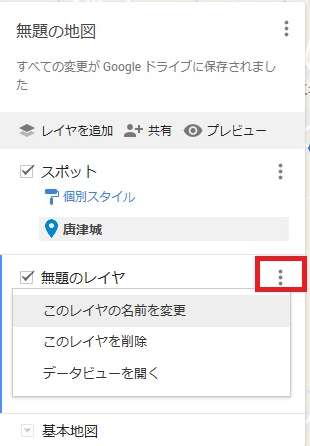
「レイヤ名を編集」という窓が開くので、好きな名前を付けて「保存」します。
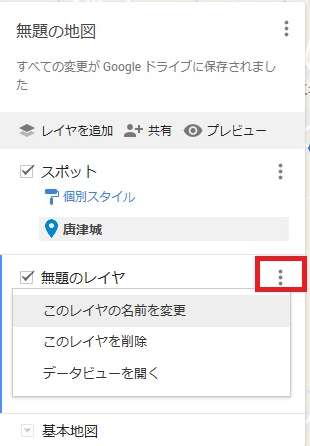
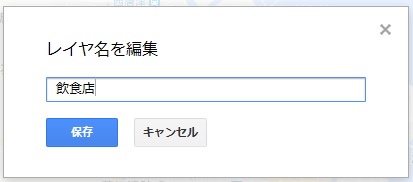
名前が変わったら、そのレイヤを選択した(左端が青い)状態で「地図に追加」ボタンを押すと、そのレイヤにスポットが追加されます。
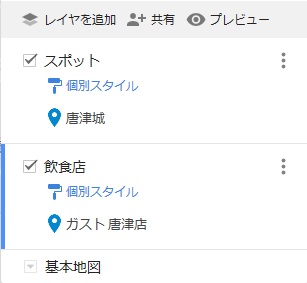
これを後でGoogle マップで見ると、こんな感じになります。
「飲食店」レイヤのみにチェックを入れているので、「スポット」レイヤの唐津城とかのアイコンは非表示状態ですね。(ちょっと見難いですが、右下の青いやつ)
「スポット」にもチェックを入れれば、すべてのアイコンが表示されます。
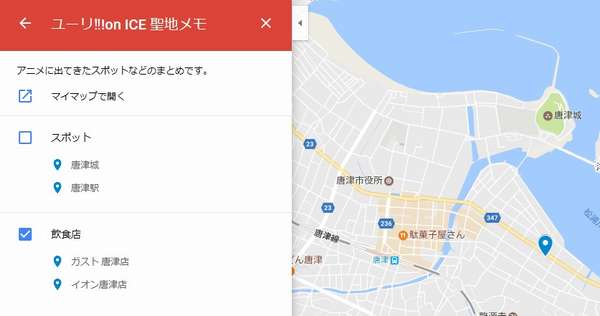
アイコンの変更
地図上のアイコンも変更することができます。
アイコンの種類もたくさんあるので、そのスポットがどういう場所なのかを一目で判断することができたりします。
色も変えられるのは見やすくなっていいですね~。
変更方法は、スポットをクリックしたときに出てくる ↓ の赤枠部分をクリック。
すると画面のようなのが出てくるので、好きなようにカスタマイズすればOKです。
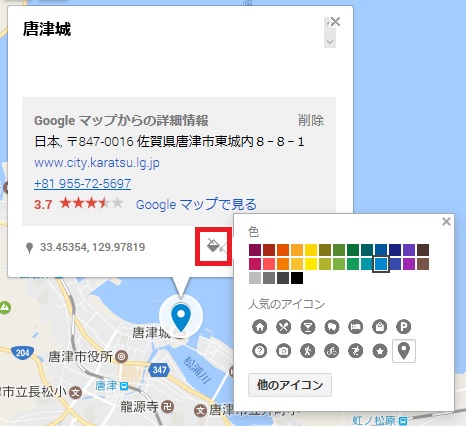
「他のアイコン」部分をクリックすると、いっぱいアイコンが出てきますよ~。
ファイルをインポートして、オリジナルアイコンも作れるっぽいです。(まだそこまではやってませんが)
そもそもの、地図名の変更。
一番最初に言えって話ですが。爆
もちろん地図名も変更できます!
最初「無題の地図」となっている赤枠部分をクリック。
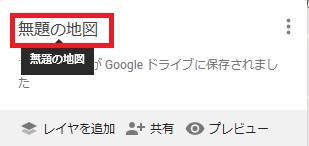
編集画面が開くので、ここで好きなタイトルに変更します。
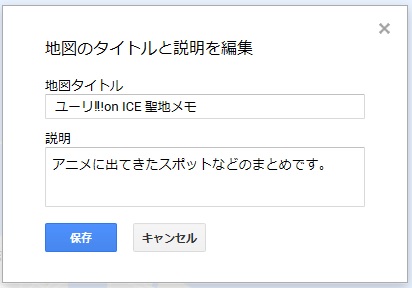
説明を入れると、下の画像のようにタイトル下に説明文が出てきます。
地図を共有したりするときには入れておくと親切ですね。
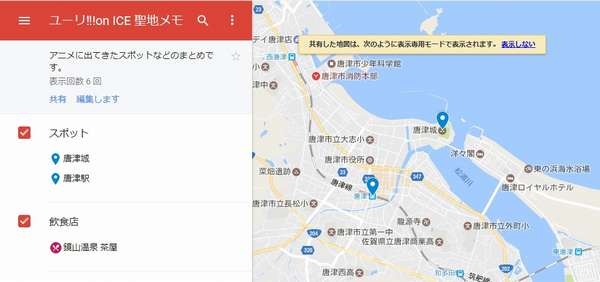
出来た地図を見る。
そんなこんなで地図ができたら、マイマップ画面は閉じてしまって大丈夫です。
出来た地図をGoogle マップ上で見るには、一番最初と同じ手順で「マイマップ」へ。
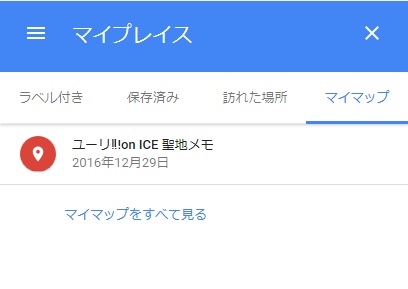
タイトル部分をクリックすると、地図が表示されます。
スマホアプリからも、もちろん見れます!
アプリを開いて、こちらも検索窓左の赤枠部分をクリック。
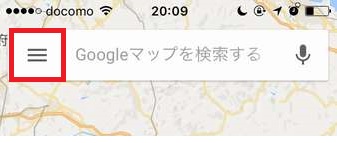
「マイプレイス」をタップすると、作った地図が出てきます。
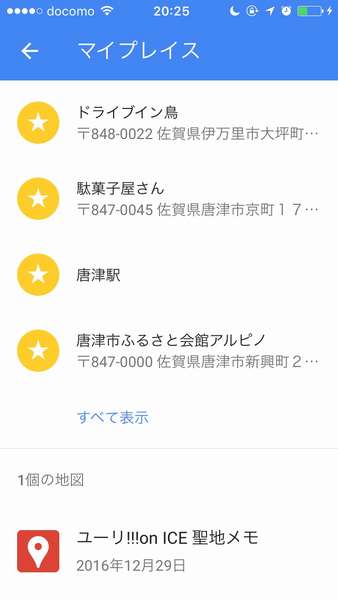
これをタップすれば、地図が開きます。
ちなみに、一番下にある「地図の凡例を表示」部分をタップすれば、スポットの一覧などの詳細情報が見れます。
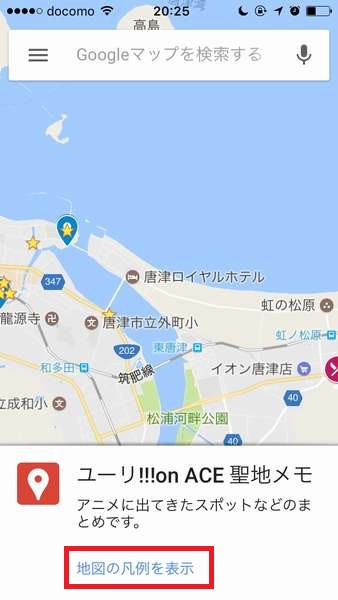
マイマップ まとめ
マイマップ、意外と便利だな~と思いました。
エクセルでスポットリストを作ってインポート、とかもできるらしいです。
色々弄ってみると楽しそう😊
旅のしおりにもなるし、旅をした後も旅行記代わりに使えたりしそうですよね。
SFC修行で行ったところをマップにしても楽しそう。
是非いろんな方のを見てみたいです。笑
とりあえず唐津旅行のマップを頑張って作るぞー!



コメント
こんばんは。マイマップ機能いいですね!自分もこれから修行するときの便利帳的なものを探してたのですがなかなか見つかりませんでした。試してみたいかも。
それとジオタグつけた写真を地図に貼りつけられるやつがあれば便利かなーって。
あと本題とずれますが、睦月さんはすごくきっちりした性格の人だなと思いました 笑
説明うまいもん。